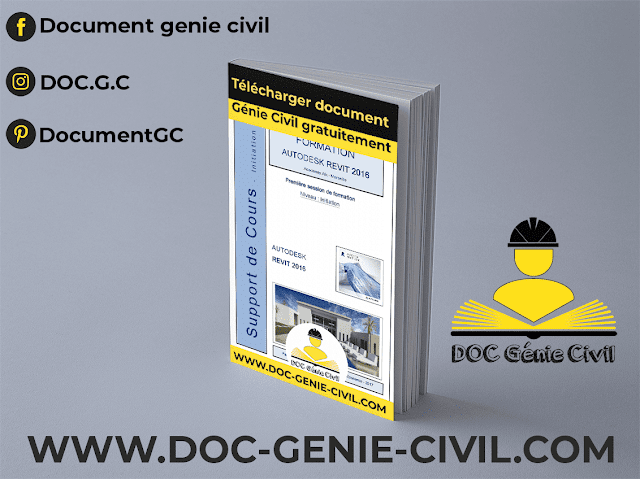
Formation Autodesk Revit 2016
Niveau : Initiation
Formation Autodesk Revit 2016
Extrait du document
Création d’un projet
Au cours de ce chapitre, vous allez créer un fichier avec l'ouverture d'un fichier gabarit et choisir vos unités de travail.1 Créer un projet
- Lancez l'application REVIT 2016.
- Sur la page d'accueil ci - dessous, cliquez sur le nom: "Gabarit architectural".
On peut également ouvrir un nouveau projet en passant
par le menu de l'application, en cliquant sur le R de Revit: : - Nouveau, Projet et choisir le Fichier gabarit:
Gabarit architectural dans le menu déroulant.
- Dans Créer un nouveau, choisir Projet et cliquez sur OK.
2 Nommez le fichier de projet et enregistrez-le :
- Choisissez Fichier, puis Enregistrer sous, Projet.
- Dans la zone de texte, tapez :C01 "VOTRE NOM" création d'un projet.rvt
3 Unités de travail du projet
- Pour vérifier les unités de travail du projet, il faut cliquer sur l'onglet Gérer (1) puis sur Unités (2).
- On peut alors faire le choix et vérifier ses unités de travail.
- De la même façon, on peut choisir ses modes d'accrochages dans le menu Gérer.
2- L'interface de travail
A l'ouverture du fichier Revit, l'interface de travail est la suivante:3- Création et modification des niveaux du projet
- La position des niveaux conditionne la mise en place des composants du projet. Il faut donc au préalable définir les altitudes d'implantations principales. Cela impose une bonne connaissance de l'ouvrage.
- Dans l'arborescence du projet, se placer sur l'élévation Est, par exemple. - Il apparaît les 3 niveaux proposés par le fichier Gabarit:
- Niveau 0 à l'altitude de 0 m. - Niveau 1 à l'altitude de 3 m. - Niveau 2 à l'altitude de 6m.
- Vous pouvez déjà modifier ces 3 niveaux en changeant les noms et altitudes comme ci dessous:
- Comme on le voit à la page précédente, Il suffit de cliquer sur le nom pour le modifier et de la même façon sur l'altitude.
- Afin de ne pas superposer les niveaux, cliquez sur la vague (1) Ajouter coude et déplacer le point bleu (2) vers le haut.
- Cliquez dans la case (3) pour faire apparaître ou disparaître l'indication de niveau.
- Pour créer des niveaux dans le projet, il faut cliquer sur l'onglet Architecture (1), le panneau Référence (2) et Niveau (3).
- Positionnez son niveau sur un existant et placez le à la distance souhaitée, modifiable par la suite.
- Déplacez les niveaux à l’aide des poignées bleues qui apparaissent quand on clique sur la ligne du niveau.
- Pour la création du Projet, voici ci dessous les niveaux nécessaires:
Au sommaire:
- Création d’un projet
- l'interface de travail
- modification et création des niveaux du projet
- création des murs porteurs
- création des cloisons de distribution
- création des planchers, dalles et revêtements de sol
- la fonction attacher la géométrie
- les outils de sélection
- ajout des menuiseries intérieures
- ajout des menuiseries extérieures
- création du mur rideau
- création du plancher bois
- création de l'escalier
- création des gardes corps de la mezzanine
- création des faux plafond
- création des chainages périphériques
- création des toitures terrasses et acrotères création de la charpente
- création de la toiture
- création des murs de soubassement
- création des fondations
- ajustement et modifications du projet
- création du terrain naturel et du terre plein
- insertion de composant de site
- création de la cotation
- création des pièces
- création des nomenclatures
- vue de coupe, détail et perspective
- gestion de la mise en page et impression
- index






0 Commentaires